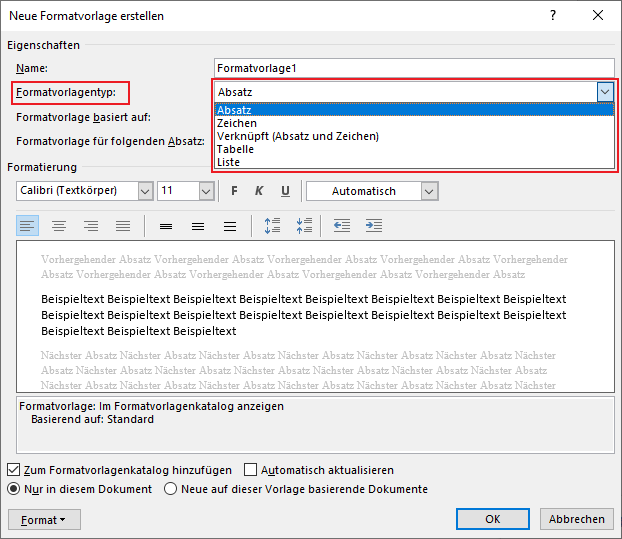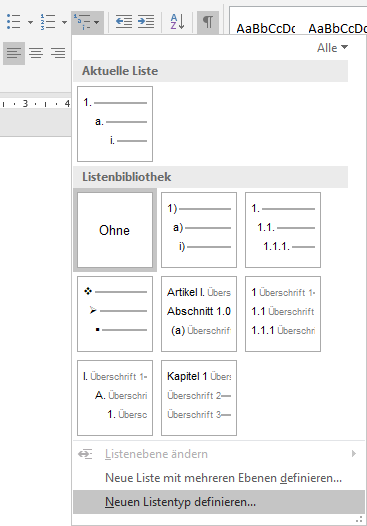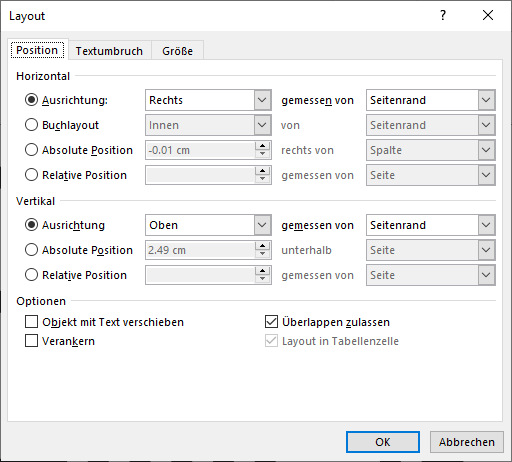Word
Style templates
Caution
Style templates must never be copied!
The reason for this is that there are several Word styles in style templates that are adapted to the customer CD. After copying a style template, all these configurations are in two places at once. As soon as adjustments are desired and implemented, they would have to be executed in two style templates each time from that point on. Experience shows that this is not done, but that adjustments are only made to one style sheet, resulting in a difference between the two. Theoretically, however, both should always be updated. Therefore: Never copy styles!
If at some point a second style sheet is needed, the reason must be that completely different formatting is used there (e.g. if a style sheet for advertising publications with a special palette of fonts is added and these are completely different from the existing templates). Important Word styles are defined in the Style gallery ("Add to the Style gallery"). In addition, unnecessary default/built-in styles are removed from the style catalog.
The Word styles are also – depending on the template – linked to the buttons in the OneOffixx Word ribbon. Read more about this at the document function Formatting.
Word styles
By Word styles we mean the Word styles, such as "Normal", "Title" or "Heading 1".
Naming
Word styles are stored in "Pascal Casing". This means that the initial letter and each word initial letter are always capitalized:
- NormalNoSpacing
- DraftText
- HeadingContract
Only letters and numbers are allowed here. Spaces, umlauts (äöü) and special characters are not used. The reason for this convention is the storage of the style information of a paragraph by Word. There an Id is used, which accepts only letters (in original upper/lower case) and numbers. If this convention is consistently implemented, the style name corresponds in each case to the Id used by Word in the background. WordML excerpt from document.xml:
<w:p>
<w:pPr>
<w:pStyle w:val="NormalNoSpacing" /><!-- ← Style-Id -->
</w:pPr>
<w:r>
<w:t>Text in document</w:t>
</w:r>
</w:p>
Naming conventions
When assigning names for new styles, the default language of the customer solution is used. It is not allowed to use names under which Built-In styles (regardless of language) already exist. Names of styles associated with lists start with "List". The list style associated with the style starts and ends with "List".
Here are some possible examples:
- ProtocolHeading1
- ProtocolHeading2
- TableHeading
- TableText
- TableTextBold
- TechDocuTitle
- TechDocuInfobox
- TechDocuListBullet
- HeadingColored
- ListTick1 (Ebene 1)
- ListTick2 (Ebene 2)
- ListTickList (verknüpfte Liste)
Note
If it is desired that a different name (not conforming to the conventions) is displayed in Word (e.g. because a style with a certain name is to be displayed in the Style gallery), then a display name can be defined after the conventional name, separated by a semicolon.
Example: NormalNoSpacing;Without spacing
In the Style gallery it looks like this:
In the background NormalNoSpacing is still used as Id.
Styles in every customer solution
Styles included in each customer solution:
| Style name | Explanation | Description in document |
|---|---|---|
| Normal | Body text font, 11 pt, aligned left, line spacing at least 12 pt, spacing after 6 pt | |
| No Spacing | Single line spacing, based on Normal | |
| NormalNoSpacing | Difference to "Normal": no space before/after, difference to "No space": has same line spacing as "Normal" | Spacing after 0 pt, based on Normal |
| InvisibleLine | Is as small as possible, used when a paragraph is necessary for technical reasons (e.g. after a table), but it should not take up any space. | 1 pt, line spacing multiple 0.06, based on Normal |
| ListAlphabetic, ListBullet, ListLine, ListNumeric | These are enumeration styles | based on Normal |
| DraftText | Formatting the text in the stamp | Arial, centered, 150 pt, bold, color 230-230-230, spacing multiple 0.9, small caps |
| Enclosuresbox | Formatting of the enclosure box (enclosure, copy to) in letter and short letter | Tab at 0.5cm aligned left, based on Normal |
| Subject | Formatting the subject in letter and short letter | Headings font, 12 pt, spacing after 24pt, based on Normal |
| Transmission | Formatting of the shipping type (in all templates, e.g. in the labels), Built-In | Heading font, based on No Spacing |
| Title | Headings font, bold, 16 pt, based on Normal | |
| Subtitle | Headings font, bold, 12 pt, spacing after 10 pt, based on default | |
| Header | Tab centered at 8 cm, tab aligned right at 16 cm, based on No Spacing | |
| Footer | based on Header | |
| Salutation | based on Normal | |
| Strong | bold, based on Default Paragraph Font | |
| Closing | based on Normal | |
| Signature | based on Normal | |
| Footnote | Spacing after 3 pt, based on No Spacing | |
| Emphasis | bold, Accent color 1, based on Default Paragraph Font |
Style template content
As is known, the Word styles are located in the style template and are inherited from there. In the document content of the style template each Word style is listed and described. The description also has the same format as the Word style. The way the word style is described is predefined:
ProtocolHeading1: bold, 14 pt, small caps, indent left 1 cm, space before 6 pt, space after 12 pt, based on NormalNoSpacing
This description consists of four parts as follows:
| Part of the description | Explanation |
|---|---|
| ProtocolHeading1: | the exact name of the Word style, possibly the addition "(Built-In)", colon |
| bold, 14 pt, small caps, | Formatting in the "Font" group in the Word Ribbon, from which the Word style differs from the one it is based on |
| indent left 1 cm, space before 6 pt, space after 12 pt, | Formatting in the "Paragraph" group in the Word Ribbon, of which the Word style is different from the one it is based on |
| based on NormalNoSpacing | Word style on which the described word style is based on. |
Note
Word lists this description as it should be listed in the style sheet:
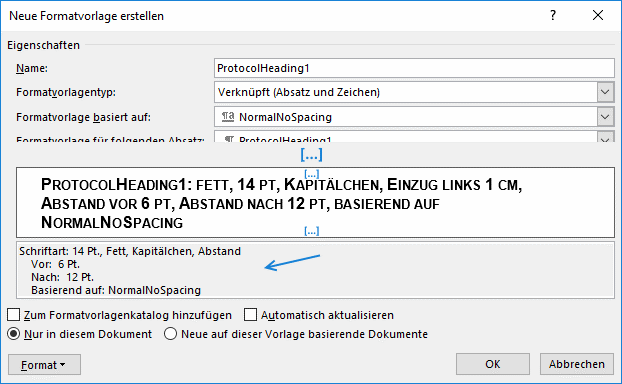
If a Word style has a large font size or is difficult to read, not the whole description is formatted accordingly. This is then solved as follows:
ReportTitle ↓
ReportTitle ↑: Arial Black, 24 pt, based on NormalNoSpacing
Note
"↑" can be inserted with alt+24, "↓" can be inserted with alt+25 on the numeric keypad.
Marking non-configured styles (NotYetCustomized)
Before the styles are customized to the customer CD, all styles whose formatting is still to be determined or edited are named "NotYetCustomized". This way it is possible to distinguish between already customized (customer CD compliant) and untouched styles.
In the style template content, "Normal" is described like this, for example:
Normal (Built-In, NotYetCustomized): Text body font, 10 pt, aligned left, spacing after 12 pt, line spacing multiple 1.05
When customizing these styles to the guidelines or corporate design, "NotYetCustomized" is deleted, both from the document content and from the style name.
Word list styles
Note
This chapter distinguishes between two types of styles: paragraph styles and list styles.
In Word, in addition to the usual paragraph styles, there are also list styles, among others, which can be used to manage lists in a clear and clean way. For example, in every customer solution there is the paragraph style "ListLine", which is linked to the list style "ListLineList".
Examples:
- Paragraph style: ListLine → linked list style: ListLineList
- Paragraph style: ListBullet → linked list style: ListBulletList
- Paragraph style: ListAlphabetic → linked list style: ListAlphabeticList
To ensure the lists' functionality, the following components are necessary:
- At least one paragraph style
- Exactly one List style
In the list style, only the following properties are set per layer:
- Numbering characters, incl. formatting
- Indent left of characters and text
- Tab stop
If all layers have the same paragraph formatting, only one paragraph style (e.g. ListLine) is necessary. That one is linked to the first layer of the list style. This way, all layers take on the properties of the paragraph style.
If there are two or more differently formatted layers, a separate paragraph style is necessary for each layer. Each level is linked to the respective paragraph style (this is how headings 1-9 are handled in Word). A paragraph style can occur only once in only one list style, i.e. it is uniquely linked to this list level.
List naming
To clearly indicate that it is part of a list, the name starts with "List". This is followed by the name, which roughly describes the intended use. Then follows the layer number for paragraph styles, or again "List" for the list style.
| Schema | Example |
|---|---|
| Paragraph style: List[Purpose][Ebene] | ListContract1, ListContract2, ListContract3 |
| List style: List[Purpose]List | ListContractList |
List usage
Due to the links in the Word logic, it can lead to problems if a list style is applied to a paragraph. Therefore, the corresponding paragraph style must always be applied (ListContract1, not ListContractList).
Create lists
The following steps are necessary to create a new list:
Create paragraph style
- Create new paragraph style, as usual.
As many as needed (either exactly one, or one per layer). - Set formatting (font, size, bold/italic, spacing, etc.)
- Don't change indents from left
- Create new paragraph style, as usual.
Create new list style:
This is not possible via the quick menu (Ctrl+Shift+S) "Apply style sheet".
A list style can be created in two ways:
"Styles" menu → "New style"
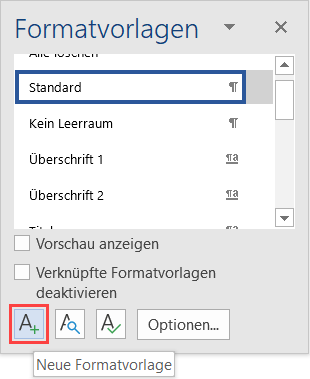
In the "New style" menu, List is selected in "Style type".
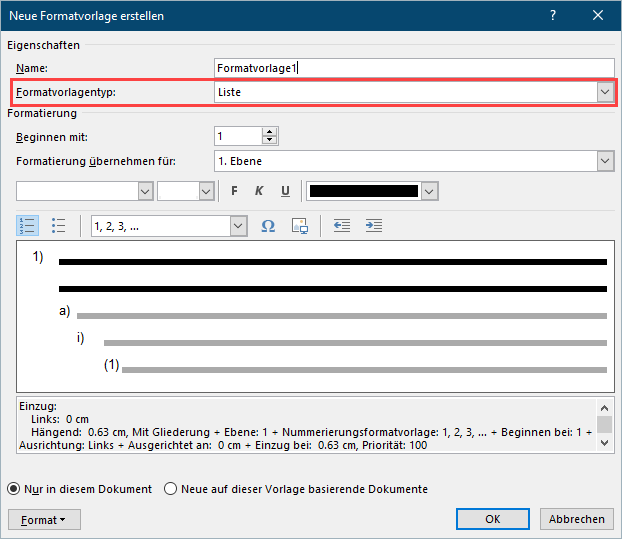
Now we move on to the point continuation. ↓
Continuation
The menu "Create New Style from Formatting" menu opens. Continue here using Format → Numbering.
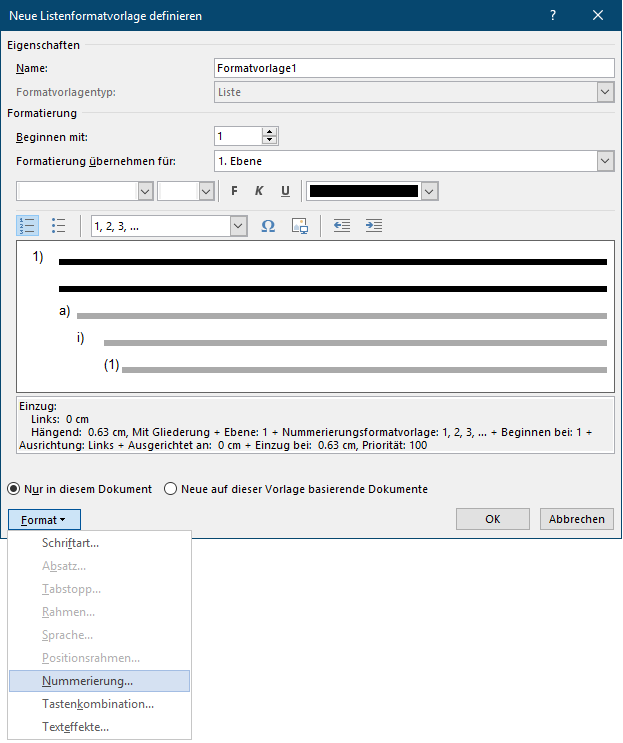
The following reduced menu "Modify Multilevel list" opens. Here click on More:
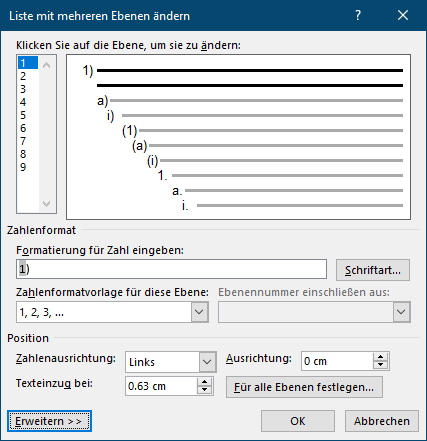
In the advanced menu, each layer can be associated with a paragraph style:
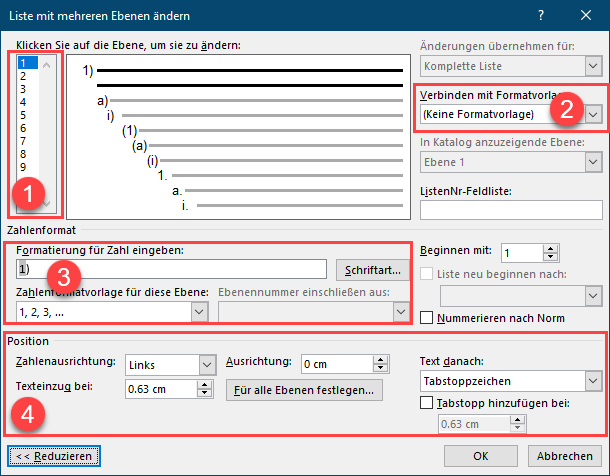
All list-related settings per level can be made here:
- Choose level
- Connect associated paragraph style
There must be no unconnected layer between two connected layers. To ensure this, either only the first layer or all (used) layers must be connected with a paragraph style.
- Select and format characters
- Formatting for number: Here the invariable "separators" (bracket, point, etc.) are defined via keyboard.
- Font: Here the bullets can be formatted.
- Number style: Here a dynamic bullet character can be defined. These are grayed out.
- Include level number: Parent level bullets can be included here. These are also grayed out.
- Set indents
- Number alignment: part of the bullet to which it is aligned (analogous to tab stop left/center/right).
- Aligned at: position of the bullet, measured from the page margin
- Text indent at: Indent for the start of text on subsequent lines (analogous to "indent hanging")
- Text after: Mostly "Tab stop character" is used without the checkbox (as in the picture). This way the text on the first line starts at the same position as on following lines (point 4c). If the first line should have a different indentation, another character can be selected or the tab stop can be adjusted using the checkbox.
Document functions for Word templates
Document function inheritance
Basically only those document functions are attached which are really needed. With Word templates inheritance is relevant. It is important to note that document functions are better attached to a layout template than to all content templates based on it. If a content template is based on a layout template, a document function will not be attached to both templates unless different configurations are required. For example, the document function "Profile Data" will not be attached to a main template if the layout template it is based on already has "Profile Data" attached with the same configuration. This applies to all document functions.
Order of document functions
This order is followed for the document functions:
- Profile Data
- Document Parameter
- Recipient address
- Scripts
- Library for advanced binding (Extended bindings)
- […] all GUI-enhancing document functions like "Print", "Email dispatch", "Label data", "Address cover sheet".
- […] the remaining document functions; order does not matter
The sequence is observed by the software. The top document function is executed first, then it continues downwards.
Exception: "Library for advanced binding" (Extended bindings) is always executed last, "Scripts" is always executed second to last.
Word template content (Word editor)
Element alignments
Elements, as well as images, text fields or shapes, are set to text wrapping "Behind the text" or "In front of the text". For the alignments, you should pay attention to the settings in the layout dialog. This can be accessed from the right-click context menu by clicking on "Size and Position" (for text fields "More Layout Options") and then selecting "Position".
For elements that are positioned at a specific location on the page, the exact position should always be configured using "Absolute Position ... right of / below page". The reason for this is that when aligning to "Column" or "Page margin", the position of the element changes when the anchor paragraph or the page margin changes.
If the template may have landscape pages inserted in documents, perhaps positioning using "Alignment" should be considered. For example, if a logo is located at the top right of the right page margin, it can be aligned this way:
If the orientation is now changed from portrait to landscape, the logo is now again on the (new) right margin.
Portrait:
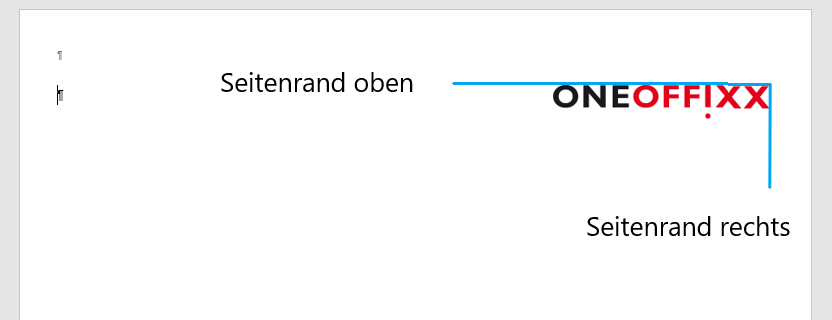
Landscape:

Elements anchor
Anchors must be in paragraphs and not in table cells. Here is an example:
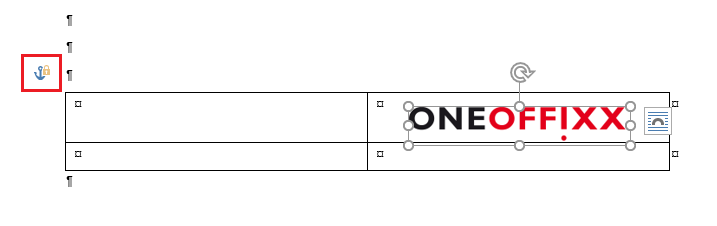
This has the effect that converting documents or templates to a newer Office version (e.g. from Word 2010 to Word 2013) causes fewer positioning problems.
Tables
Often tables are used for the layout. Spacing of table frames and text is set to 0 cm everywhere and automatic resizing is disabled.
This also prevents some positioning problems when converting documents or templates to a newer Office version. Connecting cells is used as sparingly as possible, because tables with connected cells cause significantly more problems.
Positioning paragraphs → "No Spacing"
For paragraphs that will never contain text, the Word style "No Spacing" must be applied. Examples:
- Tables used for positioning elements. e.g. the table in the header of "Layout Correspondence" in almost every customer solution
- TextBoxes: logo boxes, design boxes, custom text boxes.
By default, the "Normal" style would be applied. Under certain circumstances this can cause problems, e.g. if a line spacing of exactly 12 pt has been set. Applying "No Spacing" should prevent special settings in the style from causing elements to be repositioned.
Zoom level
Office 2016 and before: If a specific zoom level has not been explicitly requested for a solution, all templates are saved with the zoom level set to 100%. The zoom level at which a new document is displayed depends on the zoom level at which the template was last saved in the editor.
Microsoft 365: The zoom level at which a new document is displayed depends on the zoom level at which the last document was opened.