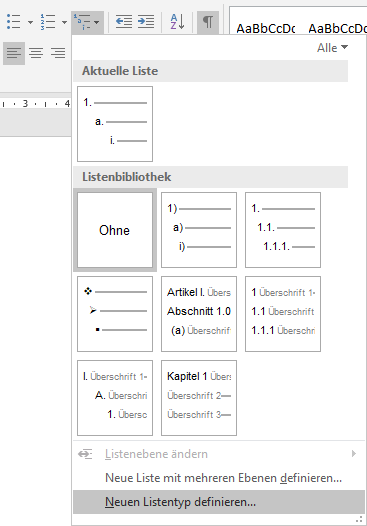Word
Stylevorlagen
Caution
Stylevorlagen dürfen nie kopiert werden!
Grund dafür ist, dass es in Stylevorlagen mehrere Word-Styles gibt, die auf das Kunden-CD angepasst sind. Nach dem Kopieren einer Stylevorlage befinden sich alle diese Konfigurationen auf einen Schlag an zwei Orten. Sobald Anpassungen gewünscht und umgesetzt werden, müssten diese von dem Zeitpunkt an jedes Mal in zwei Stylevorlagen ausgeführt werden. Erfahrungen zeigen, dass das nicht gemacht wird, sondern dass Anpassungen nur an einer Stylevorlage vorgenommen werden, wodurch zwischen beiden eine Differenz entsteht. Theoretisch müssten aber immer beide nachgeführt werden. Daher: Styles nie kopieren!
Falls irgendwann eine zweite Stylevorlage benötigt wird, muss das den Grund haben, dass dort komplett andere Formatierungen verwendet werden (z. B. wenn eine Stylevorlage für Werbepublikationen mit einer speziellen Palette von Schriftarten hinzukommt und sich diese völlig von den bestehenden Vorlagen unterscheiden). Wichtige Word-Styles werden im Formatvorlagenkatalog festgelegt ("Zum Formatvorlagenkatalog hinzufügen"). Zusätzlich werden nichtbenötigte Standard/Built-In-Styles aus dem Formatvorlagenkatalog entfernt.
Die Word-Styles werden auch – je nach Vorlage – mit den Buttons im OneOffixx-Word-Ribbon verknüpft. Mehr dazu lesen Sie bei der Dokumentfunktion Formatierung.
Word-Styles
Mit Word-Styles sind die Word-Formatvorlagen gemeint, wie z. B. "Standard", "Titel" oder "Überschrift 1".
Namensgebung
Word-Styles werden in "Pascal Casing" gespeichert. Das bedeutet, dass der Anfangsbuchstabe und jeder Wort-Anfangsbuchstabe immer gross sind:
- NormalNoSpacing
- DraftText
- UeberschriftVertrag
Erlaubt sind hier nur Buchstaben und Zahlen. Leerzeichen, Umlaute (äöü) sowie Sonderzeichen werden nicht eingesetzt. Grund für diese Konvention ist die Abspeicherung der Style-Information eines Absatzes von Word. Dort wird eine Id verwendet, die nur Buchstaben (in Original-Gross-/Kleinschreibung) und Zahlen übernimmt. Wenn diese Konvention konsequent umgesetzt wird, entspricht der Style-Name jeweils der von Word im Hintergrund verwendeten Id. WordML-Auszug aus document.xml:
<w:p>
<w:pPr>
<w:pStyle w:val="NormalNoSpacing" /><!-- ← Style-Id -->
</w:pPr>
<w:r>
<w:t>Text im Dokument</w:t>
</w:r>
</w:p>
Namenskonventionen
Beim Vergeben von Namen für neue Styles wird die Standardsprache der Kundenlösung verwendet. Es dürfen keine Namen verwendet werden, unter denen schon Built-In-Styles (egal welcher Sprache) existieren. Namen von Styles, die mit Listen verknüpft sind, beginnen mit "List". Der mit dem Style verknüpfte Listenstyle beginnt und endet mit "List".
Hier einige mögliche Beispiele:
- ProtocolHeading1
- ProtocolHeading2
- TableHeading
- TableText
- TableTextBold
- TechDocuTitle
- TechDocuInfobox
- TechDocuListBullet
- HeadingColored
- ListTick1 (Ebene 1)
- ListTick2 (Ebene 2)
- ListTickList (verknüpfte Liste)
Note
Wird gewünscht, dass in Word ein anderer (nicht den Konventionen entsprechender) Name angezeigt wird (z. B. weil ein Style mit einem gewissen Namen im Formatvorlagenkatalog angezeigt werden soll), dann kann hinter der konventionellen Bezeichnung, mit einem Semikolon getrennt, ein Anzeigename definiert werden.
Beispiel: NormalNoSpacing;Ohne Abstände
Im Formatvorlagenkatalog sieht das dann so aus:
Im Hintergrund wird so weiterhin NormalNoSpacing als Id verwendet.
Styles in jeder Kundenlösung
Styles, die in jeder Kundenlösung enthalten sind:
| Stylename | Erklärung | Beschreibung im Dokument |
|---|---|---|
| Normal | Standard | Textkörper-Schriftart, 11 pt, linksbündig, Zeilenabstand mindestens 12 pt, Abstand nach 6 pt |
| No Spacing | Kein Leerraum | Zeilenabstand einfach, basierend auf Standard |
| NormalNoSpacing | Unterschied zu "Standard": Kein Abstand vor/nach, Unterschied zu "Kein Leerraum": hat gleichen Zeilenabstand wie "Standard" | Abstand nach 0 pt, basierend auf Standard |
| InvisibleLine | Ist so klein wie nur möglich, wird verwendet, wenn aus technischen Gründen ein Absatz nötig ist (z. B. nach einer Tabelle), dieser aber keinen Platz einnehmen soll. | 1 pt, Zeilenabstand mehrfach 0.06, basierend auf Standard |
| ListAlphabetic, ListBullet, ListLine, ListNumeric | Hier handelt es sich um Aufzählungs-Styles | basierend auf Standard |
| DraftText | Formatierung des Texts im Entwurfstempel | Arial, zentriert, 150 pt, fett, Farbe 230-230-230, Abstand Mehrfach 0.9, Kapitälchen |
| Enclosuresbox | Formatierung der Beilagenbox (Beilage, Kopie an) in Brief und Kurzbrief | Tab bei 0.5cm linksbündig, basierend auf Standard |
| Subject | Formatierung des Betreffs in Brief und Kurzbrief | Überschriften-Schriftart, 12pt, Abstand nach 24pt, basierend auf Standard |
| Transmission | Formatierung der Versandart (in allen Vorlagen, so z. B. auch in den Etiketten), Built-In | Überschriften-Schriftart, basierend auf Kein Leerraum |
| Title | Titel | Überschriften-Schriftart, fett, 16 pt, basierend auf Standard |
| Subtitle | Untertitel | Überschriften-Schriftart, fett, 12 pt, Abstand nach 10 pt, basierend auf Standard |
| Header | Kopfzeile | Tab bei 8 cm zentriert, Tab bei 16 cm rechtsbündig, basierend auf Kein Leerraum |
| Footer | Fußzeile | basierend auf Kopfzeile |
| Salutation | Anrede | basierend auf Standard |
| Strong | Fett | fett, basierend auf Absatz-Standardschriftart |
| Closing | Grußformel | basierend auf Standard |
| Signature | Unterschrift | basierend auf Standard |
| Footnote | Text Fußnotentext | Abstand nach 3 pt, basierend auf Kein Leerraum |
| Emphasis | Hervorhebung | fett, Akzentfarbe 1, basierend auf Absatz-Standardschriftart |
Inhalt der Stylevorlage
Die Word-Styles befinden sich bekanntlich in der Stylevorlage und werden von dort vererbt. Im Dokumentinhalt der Stylevorlage wird jeder Word-Style aufgeführt und beschrieben. Der Beschrieb hat auch gleich das Format des Word-Styles. Die Art und Weise, wie der Word-Style beschrieben wird, ist vorgegeben:
ProtocolHeading1: fett, 14 pt, Kapitälchen, Einzug links 1 cm, Abstand vor 6 pt, Abstand nach 12 pt, basierend auf NormalNoSpacing
Diese Beschreibung besteht wie folgt aus vier Teilen:
| Teil der Beschreibung | Erklärung |
|---|---|
| ProtocolHeading1: | der exakte Name des Word-Styles, evtl. der Zusatz "(Built-In)", Doppelpunkt |
| fett, 14 pt, Kapitälchen, | Formatierungen in der Gruppe "Schriftart" im Word Ribbon, von welchen sich der Word-Style von demjenigen unterscheidet, auf dem er basiert |
| Einzug links 1 cm, Abstand vor 6 pt, Abstand nach 12 pt, | Formatierungen in der Gruppe "Absatz" im Word Ribbon, von welchen sich der Word-Style von demjenigen unterscheidet, auf dem er basiert |
| basierend auf NormalNoSpacing | "basierend auf", Word-Style, auf dem der beschriebene Word-Style basiert |
Note
Word führt diese Beschreibung auf, wie sie in der Stylevorlage aufgeführt werden soll:

Wenn ein Word-Style eine grosse Schriftgrösse hat oder mühsam zu lesen ist, wird nicht der ganze Beschrieb entsprechend formatiert. Man löst dies dann folgendermassen:
ReportTitle ↓
ReportTitle ↑: Arial Black, 24 pt, basierend auf NormalNoSpacing
Note
"↑" kann mit alt+24, "↓" kann mit alt+25 auf dem Ziffernblock eingefügt werden.
Markierung nicht-konfigurierter Styles (NotYetCustomized)
Bevor die Styles dem Kunden-CD angepasst werden, sind alle Styles, deren Formatierung noch offen zu bestimmen bzw. zu bearbeiten sind, mit "NotYetCustomized" benannt. So kann zwischen bereits angepassten (Kunden-CD-konformen) und unberührten Styles unterschieden werden.
Im Inhalt der Stylevorlage wird "Standard" z. B. so beschrieben:
Standard (Built-In, NotYetCustomized): Textkörper-Schriftart, 10 pt, linksbündig, Abstand nach 12 pt, Zeilenabstand Mehrfach 1.05
Beim Anpassen dieser Styles an die Vorgaben bzw. an das Corporate Design wird "NotYetCustomized" gelöscht, sowohl aus dem Dokumentinhalt als auch aus dem Stylenamen.
Word Listenstyles
Note
In diesem Kapitel wird zwischen zwei Typen von Styles unterschieden: Absatzstyles und Listenstyles.
In Word gibt es neben den üblichen Absatzstyles unter anderem auch Listenstyles, mit welchen auf übersichtliche und saubere Weise Listen verwaltet werden können. So ist z. B. in jeder Kundenlösung der Absatzstyle "ListLine" vorhanden, der mit dem Listenstyle "ListLineList" verknüpft ist.
Beispiele:
- Absatzstyle: ListLine → verknüpfter Listenstyle: ListLineList
- Absatzstyle: ListBullet → verknüpfter Listenstyle: ListBulletList
- Absatzstyle: ListAlphabetic → verknüpfter Listenstyle: ListAlphabeticList
Um die Funktionalität von Listen zu gewährleisten, sind folgende Komponenten nötig:
- Mindestens ein Absatzstyle
- Genau ein Listenstyle
Im Listenstyle werden jeweils pro Ebene nur folgende Eigenschaften festgelegt:
- Nummerierungszeichen, inkl. Formatierung
- Einzug links von Zeichen und Text
- Tabstopp
Haben alle Ebenen dieselbe Absatzformatierung, ist nur ein Absatzstyle (z. B. ListLine) nötig. Dieser wird mit der ersten Ebene des Listenstyles verknüpft. Dadurch übernehmen alle Ebenen die Eigenschaften des Absatzstyles.
Gibt es zwei oder mehr unterschiedlich formatierte Ebenen, so ist für jede Ebene ein eigener Absatzstyle nötig. Jede Ebene wird mit dem jeweiligen Absatzstyle verknüpft (so werden in Word die Überschriften 1-9 gehandhabt). Ein Absatzstyle kann nur einmal in nur einem Listenstlye vorkommen, d. h. er ist eindeutig mit dieser Listenebene verknüpft.
Namensgebung bei Listen
Um klar zu bezeichnen, dass es sich um Teil einer Liste handelt, beginnt der Name mit "List". Anschliessend folgt die Bezeichnung, die ungefähr den Verwendungszweck beschreibt. Zum Schluss folgt die Ebenennummer für Absatzstyles, bzw. erneut "List" für den Listenstyle.
| Schema | Beispiel |
|---|---|
| Absatzstyle: List[Zweck][Ebene] | ListVertrag1, ListVertrag2, ListVertrag3 |
| Listenstyle: List[Zweck]List | ListVertragList |
Anwendung von Listen
Aufgrund der Verknüpfungen in der Word-Logik kann es zu Problemen führen, wenn auf einem Absatz ein Listenstyle angewendet wird. Darum muss immer der entsprechende Absatzstyle angewendet werden (ListVertrag1, nicht ListVertragList).
Erstellen von Listen
Folgender Ablauf ist nötig, um eine neue Liste zu erstellen:
Absatzstyle erstellen
- Neuen Absatzstyle erstellen, wie gewohnt.
So viele wie nötig (entweder genau einer, oder einer pro Ebene). - Formatierung festlegen (Schriftart, Grösse, fett/kursiv, Abstände etc.)
- Einzüge von links nicht verändern
- Neuen Absatzstyle erstellen, wie gewohnt.
Neuen Listenstyle erstellen:
Das ist nicht möglich über das Schnellmenu (Ctrl+Shift+S) "Formatvorlage übernehmen".
Ein Listenstyle kann über zwei Wege erstellt werden:
Menü "Formatvorlagen" → "Neue Formatvorlage"
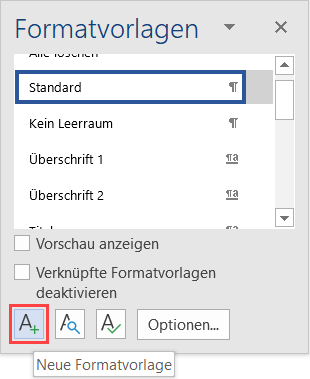
Im Menu "Neue Formatvorlage erstellen" wird unter "Formatvorlagentyp" Liste ausgewählt.
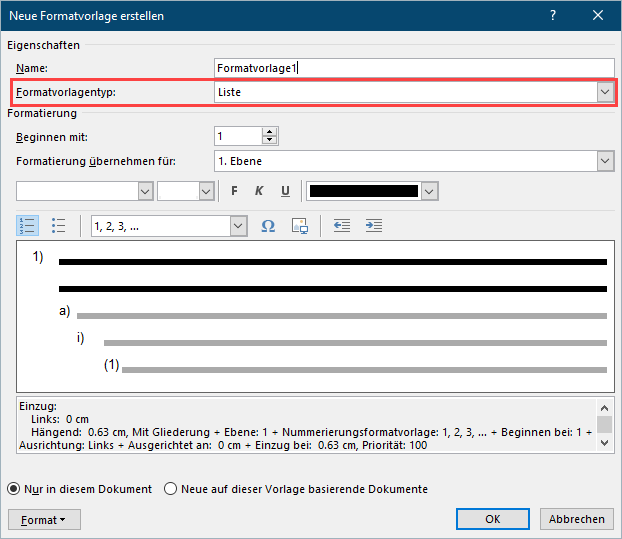
Nun geht es weiter zum Punkt Fortsetzung. ↓
Fortsetzung
Das Menü "Neue Listenformatvorlage definieren" wird geöffnet. Hier weiter mittels Format → Nummerierung.
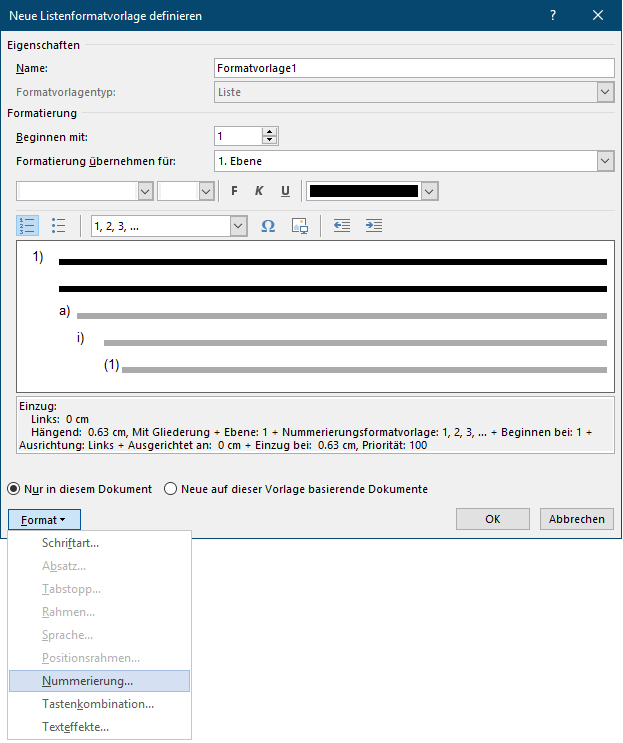
Das folgende reduzierte Menu wird geöffnet. Hier wird auf Erweitert geklickt:

Im erweiterten Menu kann jede Ebene mit einem Absatzstyle verknüpft werden:

Hier können alle listenbezogenen Einstellungen pro Ebene vorgenommen werden:
- Ebene wählen
- Dazugehöriger Absatzstyle verbinden
Es darf keine nicht verbundene Ebene zwischen zwei verbundenen Ebenen geben. Um das sicherzustellen, gilt: Entweder nur die erste Ebene oder alle (verwendeten) Ebenen sind mit einem Absatzstyle zu verbinden.
- Zeichen wählen und formatieren
- Formatierung für Zahl: Hier werden per Tastatur die unveränderlichen "Trennzeichen" (Klammer, Punkt etc.) festgelegt.
- Schriftart: Hier können die Aufzählungszeichen formatiert werden.
- Zahlenformatvorlage: Hier kann ein dynamisches Aufzählungszeichen definiert werden. Diese sind grau hinterlegt.
- Ebenennummer einschliessen: Hier können Aufzählungszeichen übergeordneter Ebenen eingefügt werden. Auch diese sind grau hinterlegt.
- Einzüge festlegen
- Zahlenausrichtung: Teil des Aufzählungszeichens, woran es ausgerichtet wird (analog zu Tabstopp links/zentriert/rechts)
- Ausrichtung: Position des Aufzählungszeichens, gemessen vom Seitenrand
- Texteinzug bei: Einzug für den Textbeginn auf Folgezeilen (analog zu "Einzug hängend")
- Text danach: Meistens wird "Tabstoppzeichen" ohne die Checkbox verwendet (wie im Bild). Damit beginnt der Text auf der ersten Zeile an derselben Position wie auf Folgezeilen (Punkt 4c). Soll die erste Zeile einen anderen Einzug haben, kann ein anderes Zeichen gewählt oder der Tabstopp mittels Checkbox angepasst werden.
Dokumentfunktionen bei Word-Vorlagen
Vererbung von Dokumentfunktionen
Grundsätzlich werden nur diejenigen Dokumentfunktionen angehängt, die wirklich gebraucht werden. Bei Word kommt die Vererbung hinzu. Es ist darauf zu achten, dass Dokumentfunktionen besser an einer Layoutvorlage als an allen darauf basierenden Inhaltsvorlagen angehängt sind. Wenn eine Inhaltsvorlage auf einer Layoutvorlage basiert, wird eine Dokumentfunktion nicht an beiden Vorlagen angehängt, ausser es sind verschiedene Konfigurationen nötig. So wird die Dokumentfunktion "Profil-Daten" einer Hauptvorlage nicht angehängt, wenn die Layoutvorlage, auf der sie basiert, "Profil-Daten" bereits mit derselben Konfiguration angehängt hat. Das gilt für alle Dokumentfunktionen.
Reihenfolge von Dokumentfunktionen
Bei den Dokumentfunktionen wird diese Reihenfolge eingehalten:
- Profil Daten
- Dokument-Parameter
- Empfängeradressen
- Skripte
- Bibliothek für erweitertes Binding
- […] alle GUI-erweiternden Dokumentfunktionen wie "Drucken", "E-Mail Versand", "Labeldaten", "Adressdeckblatt"
- […] die restlichen Dokumentfunktionen; Reihenfolge egal
Die Reihenfolge wird von der Software beachtet. Die oberste Dokumentfunktion wird dabei zuerst ausgeführt, dann geht es weiter nach unten.
Ausnahme: "Bibliothek für erweitertes Binding" wird immer zuletzt ausgeführt, "Skripte" wird immer als zweitletztes ausgeführt.
Inhalt von Word-Vorlagen (Word-Editor)
Ausrichtungen von Elementen
Elemente, sowie Bilder, Textfelder oder Formen, werden auf den Textumbruch "Hinter den Text" oder "Vor den Text" eingestellt. Bei den Ausrichtungen sollte auf die Einstellungen im Layoutdialog geachtet werden. Zu diesem gelangt man aus dem Rechtsklick-Kontextmenü, indem man auf "Grösse und Position" klickt (bei Textfeldern "Weitere Layoutoptionen") und anschliessend "Position" wählt.
Bei Elementen, die an einer bestimmten Stelle auf der Seite positioniert werden, sollte die genaue Position immer mittels "Absolute Position ... rechts von / unterhalb Seite" konfiguriert werden. Grund dafür ist, dass bei der Ausrichtung an "Spalte" oder "Seitenrand" sich die Position des Elements ändert, wenn sich der Ankerabsatz oder der Seitenrand verändert.
Falls bei der Vorlage in Dokumenten möglicherweise Querseiten eingefügt werden, sollte eventuell eine Positionierung mittels "Ausrichtung" in Betracht gezogen werden. Wenn sich z. B. ein Logo oben rechts am rechten Seitenrand befindet, kann dieses so ausgerichtet werden:
Wenn nun die Ausrichtung von Hoch- auf Querformat umgestellt wird, befindet sich das Logo nun erneut am (neuen) rechten Seitenrand.
Hochformat:
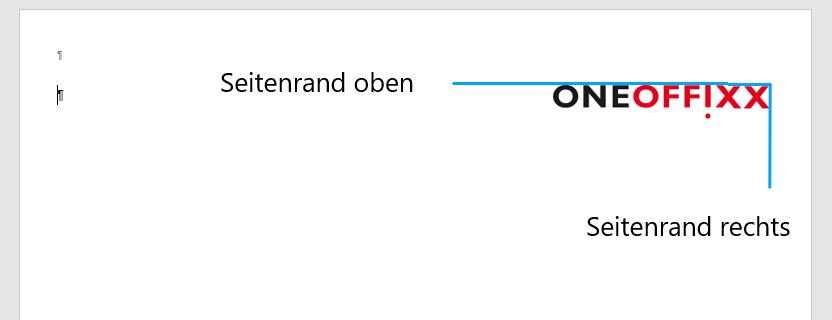
Querformat:
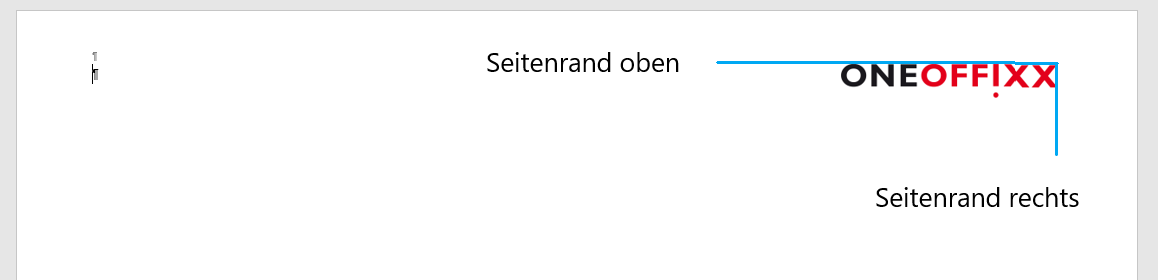
Anker von Elementen
Anker müssen sich in Absätzen befinden und nicht in Tabellenzellen. Hier ein Beispiel:

Das bewirkt, dass das Konvertieren von Dokumenten oder Vorlagen auf eine neuere Office-Version (z. B. von Word 2010 auf Word 2013) weniger Positionierungsprobleme verursacht.
Tabellen
Häufig verwendet man für die Gestaltung Tabellen. Abstände von Tabellenrahmen und Text werden überall auf 0 cm gesetzt und die automatische Grössenänderung deaktiviert.
Auch das verhindert einige Positionierungsprobleme bei der Konvertierung von Dokumenten oder Vorlagen auf eine neuere Office-Version. Mit dem Verbinden von Zellen wird möglichst sparsam umgegangen, da Tabellen mit verbundenen Zellen deutlich mehr Probleme verursachen.
Positionierungsabsätze → "Kein Leerraum"
Bei Absätzen, die nie Text enthalten werden, muss der Word-Style "Kein Leerraum" angewendet werden. Beispiele:
- Tabellen, die für die Positionierung von Elementen verwendet werden z. B. die Tabelle in der Kopfzeile von "Layout Korrespondenz" in fast jeder Kundenlösung
- TextBoxen: Logoboxen, Entwurfsboxen, selbst erstellte TextBoxen
Standardmässig wäre der Style "Standard" angewendet. Unter Umständen kann dieser Probleme verursachen, z. B. wenn ein Zeilenabstand von genau 12 pt gesetzt wurde. Das Anwenden von "Kein Leerraum" soll verhindern, dass spezielle Einstellungen im Style zu einer Umpositionierung von Elementen führt.
Zoom-Stufe
Office 2016 und vorher: Wenn für eine Lösung nicht explizit eine bestimmte Zoom-Stufe gewünscht wurde, werden alle Vorlagen mit der Zoomstufe 100 % gespeichert. Die Zoomstufe, auf der ein neues Dokument angezeigt wird, hängt davon ab, in welcher Zoomstufe die Vorlage zuletzt im Editor gespeichert wurde.
Microsoft 365: Die Zoomstufe, auf der ein neues Dokument angezeigt wird, hängt davon ab, in welcher Zoomstufe das letzte Dokument geöffnet war.