Inbetriebnahme OneOffixx-Server
Die Inbetriebnahme des frisch installierten OneOffixx-Servers erfolgt in wenigen Schritten.
Note
Diese Seite betrifft die OnPremises-Variante.
Bei der "Software as a Service"-Variante sind keine Serverinstallationen durch den Kunden notwendig.
Schritt 1: Konfiguration überprüfen
Zuerst wird die Konfigurationsdatei "OneOffixx.config" überprüft. Sie befindet sich im Installationsverzeichnis (standardmässig unter C:\inetpub\wwwroot\OneOffixx\OneOffixx.config).
In der "OneOffixx.config" sollten keine Platzhalter wie {{OPERATION_DB_CONNECTION_STRING}}, {{GUID}} oder {{RAND}} vorhanden sein.
Nachfolgend befindet sich ein Beispiel einer funktionierenden Standard-OneOffixx.config-Konfiguration:
<oneoffixx options="DisableIntegratedWinAuth"
operationDbConnectionString="Data Source=your-sql-server.yourcorp.local;Initial Catalog=OneOffixx_Prod_Operation;User ID=oneoffixxuser;Password=password_here;MultipleActiveResultSets=True"
databaseLoggingEnabled="false">
<datasources>
<add id="9e769582-b411-43fa-b8f6-d15ea3d83dde" isPrimary="true" dbConnectionString="Data Source=your-sql-server.yourcorp.local;Initial Catalog=OneOffixx_Prod;User ID=oneoffixxuser;Password=password_here;MultipleActiveResultSets=True" name="OneOffixx" />
</datasources>
<clients>
<!-- Windows Client OIDC Settings -->
<add id="710be047-475a-4991-90b3-351ea93d6908" oidcClientId="DefaultClient" oidcClientSecret="G754ePPG0SBC" userAuthType="FromLogin" />
<!-- WebApi to invoke the Connect (DCS) -->
<add id="84234199-5448-4d73-8182-b5623e51e99c" basicAuth="CONNECT-USER:izieAoETHS04" mappedToPrimarySid="CONNECT-USER" mappedToUpn="CONNECT-USER" mappedToGroupSids="S-1-5-11" trustLevel="Full" />
</clients>
<apps>
<add id="e185dddd-2cb4-43e2-a6fe-cf4272dd3401" name="Service" url="https://your-url.local/service/" logFilePath="Service\" type="Service" />
<add id="0f2d5069-03f9-46b5-a36f-a7cb583b30d9" name="Hub" url="https://your-url.local/hub/" logFilePath="Hub\" type="Hub" />
<add id="9ef34d3a-13b5-4f06-b437-b300474beb6d" name="IdentityServer" url="https://your-url.local/ids/" logFilePath="IdS\" type="IdentityServer" />
<add id="c74a324d-7c36-4d2f-b422-f2fdad41f81e" name="HealthMonitor" url="https://your-url.local/healthmonitor/" type="HealthMonitor" />
<add id="f7199131-de81-4d40-a254-39e7db9660f0" name="WebAdmin" url="https://your-url.local/admin/" logFilePath="Admin\" type="WebAdmin" />
<add id="f25dc7b9-d989-4d03-89ff-3ee17bf7d020" name="JobHost" logFilePath="JobHost\" type="JobHost" />
<add id="1cdca9fc-780b-477e-af20-29be64bf8dae" name="Connect" url="https://your-url.local/connect/" logFilePath="Connect\" type="Connect" />
<add id="1d28ed6f-74d4-4942-b254-b287db6e1cf9" name="AddressService" url="https://your-url.local/addressservice/" logFilePath="AddressService\" type="AddressService" />
<add id="a7ee7e49-b0eb-472c-aecb-cc0ca5257342" name="WebApi" url="https://your-url.local/webapi/" logFilePath="WebApi\" type="WebApi" />
<add id="822a4c62-ed2d-4165-9bb1-eb979632c0aa" name="WebClient" url="https://your-url.local/webclient/" logFilePath="WebClient\" type="WebClient" />
</apps>
<identity signingCertFilePath="cert.pfx"
signingCertPassword="kWFgDhRAMgKk"
introspectionSecret="1Ubp4Efp6H3G">
<admins>
<add name="Admin" password="3h61bspepTmV" isActive="true" />
</admins>
<providers>
<winAuth authority="https://your-url.local/IdSWindowsAuth"
clientId="winauth" clientSecret="winauth-L2VDmPzm7PbK" />
</providers>
</identity>
<service streamBufferSizeInBytes="81920">
<syncBehavior maxConcurrentClients="30" initialAverageSyncTimeInSeconds="10" timeoutInSeconds="120" />
</service>
<healthMonitor basicAuth="user:YHBAe5oAwsi2" clientSecret="healthmonitor-s5iZRGCWZ7ZE" intervalInSeconds="600"/>
</oneoffixx>
Note
Die GUIDs, Passwörter, Secrets, URLs und ConnectionStrings sollten nicht vom obigen Beispiel übernommen werden.
Bei der Installation werden die GUIDs, Passwörter und Secrets automatisch zufällig erstellt.
Schritt 2: Datenbank über Dashboard initialisieren
Nun muss die Datenbank initialisiert werden. Hierfür kann das "Admin" bzw. das sogenannte Dashboard verwendet werden.
Das Dashboard kann im Browser aufgerufen werden unter der entsprechenden URL, z. B. https://your-url.local/admin.
Die Authentifizierung für den Zugriff geschieht über die integrierte Windows-Authentifizierung (siehe Schritt 3).
Im Dashboard wird eine Übersicht über die konfigurierten Datenbanken angezeigt. Wählen Sie die einzige konfigurierte Datenbank (im Beispiel "OneOffixx_Prod").
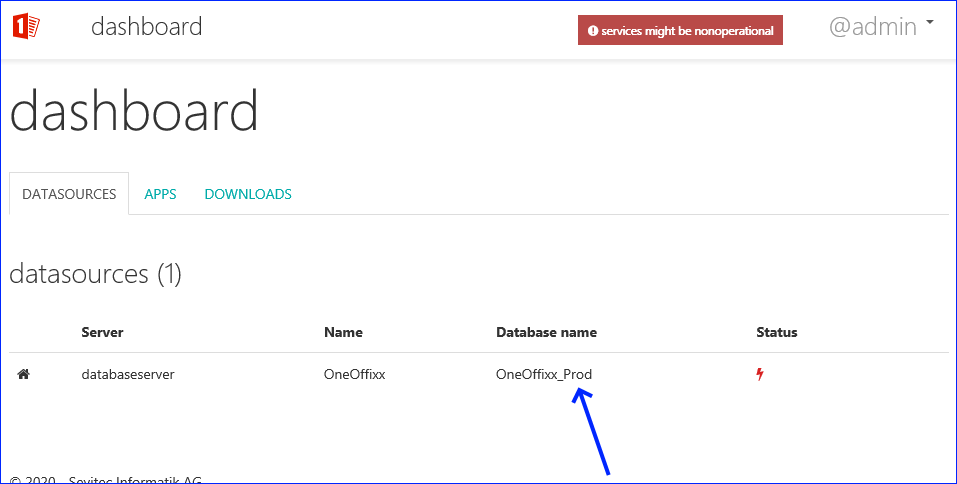
Anschliessend kann die Initialisierung durch Wählen des Buttons "Init Datasource" ausgelöst werden.
Schritt 3: Zugriff auf Admin/Dashboard einschränken
Nach der Installation hat jeder Windows-Benutzer in der Domäne Zugriff auf das Dashboard. An dieser Stelle sollte der Zugriff eingeschränkt werden auf wenige Benutzer.
Die Authentifizierung geschieht über Windows. Die Berechtigungskonfiguration dafür kann in der entsprechenden "Web.config"-Datei (standardmässig unter "C:\inetpub\wwwroot\OneOffixx\Admin\Web.config") vorgenommen werden und wird durch den IIS durchgesetzt.
Schritt 4: Verschlüsselungsschlüssel generieren
Auf neuen Datenbanken sollte ein "symmetric encryption key" (symmetrischer Verschlüsselungsschlüssel) erstellt werden.
Die folgende Meldung weist auf das Fehlen dieses Schlüssels hin:
Der Schlüssel kann im Reiter "Settings" unter "General Settings" bei "SymmetricEncryptionKey" mit dem Button "generate" erstellt werden.
Schritt 5 (Optional): Background Jobs konfigurieren
Der "JobHost" ist eine Konsolenapplikation, welche z. B. für die automatische Benutzerdatensynchronisation oder für ein automatisiertes Sichern der OneOffixx-Daten im OneOffixx-Package-Format (".oopx") genutzt werden kann.
Benutzerdatensynchronisation konfigurieren
Über die Standardinstallation wird vorgeschlagen, den "JobHost" für die Benutzersynchronisierung einmal täglich als "Scheduled Task" einzurichten. Damit die Benutzersynchronisierung erfolgt, muss im Admin Dashboard zusätzlich die korrekte Konfiguration hinterlegt sein. Dabei sind Abfragen auf mehrere Synchronisationsquellen gleichzeitig möglich. Eine Übersicht unserer SyncSources und einige Beispiele dazu finden Sie hier.
Aufruf um den JobHost für die Benutzerdatensynchronisation zu starten:
OneOffixx.JobHost.exe UserSync
Package-Backup konfigurieren
Über den JobHost können automatisiert die OneOffixx-Daten im OneOffixx-Package-Format (".oopx") in ein konfigurierbares Verzeichnis (p für path) abgelegt werden. Über einen weiteren Parameter (r für retain) können ältere Backups automatisch gelöscht werden. Die generierten OneOffixx Packages oder Teile davon können über das Admin Dashboard wieder importiert werden.
Caution
Diese Backups enthalten nur Daten, welche auch über das Admin Dashboard als "Package Export" exportiert werden können. Benutzerdaten sind so z. B. nicht exportierbar. Es handelt sich hier nicht um ein vollständiges Backup aller Daten. Für ein vollständiges Backup im Desaster Recovery-Fall ist ein SQL Backup & Restore empfohlen.
Aufruf:
OneOffixx.JobHost.exe PackageBackup -p "D:\OneOffixxBackup" -r 14
Der Standardwert von -r ist 7, d. h. es verbleiben maximal 7 Backups von jeder Datenquelle im Verzeichnis.
Hilfe anzeigen
Um die Hilfe beim JobHost anzuzeigen nutzen Sie diesen Parameter:
OneOffixx.JobHost.exe --help
